BowlsLink provides clubs the opportunity to run their Club Championships and other competitions online. This provides several benefits to clubs most notably it will improve the admin process for running a competition and provide an online history for both the club and participants.
Watch this video on how Dandenong Bowling Club are using BowlsLink.
In this support article we will cover the following topics which you can jump ahead to by clicking on as a link if required.
- BowlsLink Access
- Set Up using Quick option
- Advanced Settings
- Adding Manual Entries
- Members Entries
- Fixturing your Competition
- Creating a Knock Out Competition Fixture
- Creating a Sectional Competition Fixture
- Mapping Competitors
- Using Finals Fixturing
- Updating or Changing Fixtures
- Updates in Bulk
- Editing an Individual Match
- Team Replacement
- Adding Results
- Copy a Previous Competition
BowlsLink Access #
To set up a Club Competition you will need to be a Club Administrator or Club Competition Administrator. If you do not have this access your club should request it via your State or Territory Association BowlsLink contacts.
Set Up using Quick option #
The Quick option allows a competition to be setup with some basic options and many default competition options which are still accessible using the Advanced Settings.
To use QUICK set up go to Competitions then ADD COMPETITIONS and choose QUICK
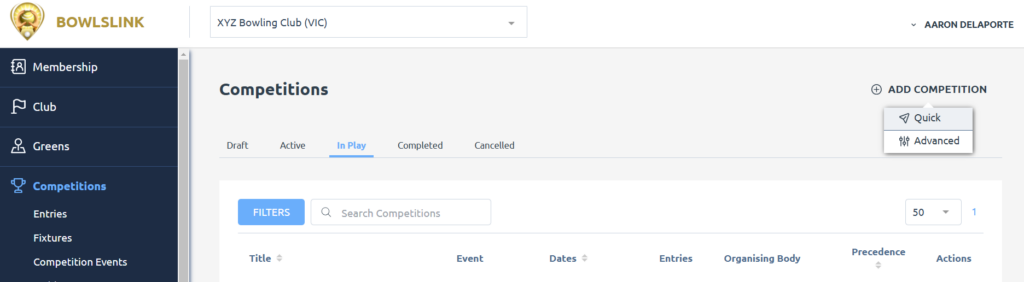
Fields to be completed are
Title – this is the name of your competition.
Format – how the event is played either Singles, Pairs, Triples or Fours.
Type – available types are Knockout or Sectional. Finals for Sectional play can be added later.
Status – three available options are Draft (needs more set up), Active (available to take entries) or In-Play (entries to be added and fixturing to be completed).
Dates – Add a Start (first day of competition) and End Date (last day of competition)
Timezone – will default to the user Timezone but can be changed
Fees – leave blank if not taking fees otherwise this applies per team. Note clubs can take fees straight away but must register at BowlsLink Payment Gateway to receive them.
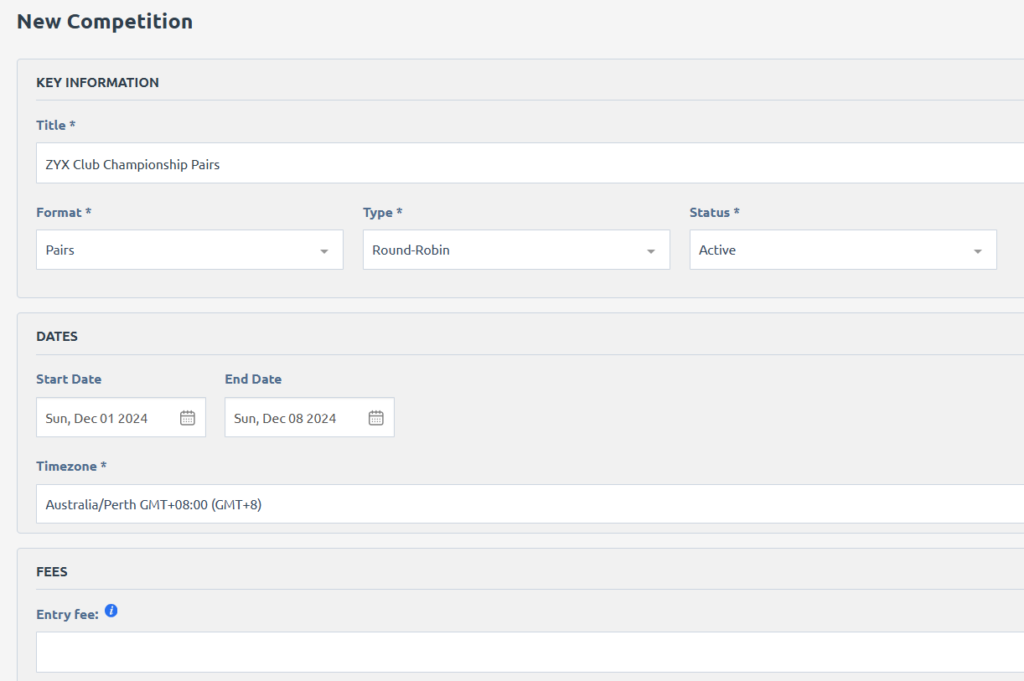
Make sure to select ADD COMPETITION at the bottom of the page.
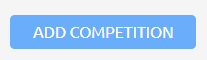
Advanced Settings #
Advanced settings allow Competition administrators to change any of the default settings that are applied in Quick setup. There are over 50 settings across 8 tabs which you can access via the Action Spanner using Edit.
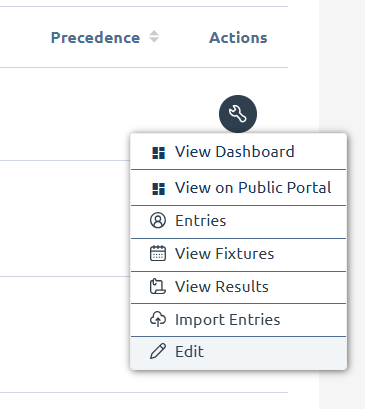

Some important things to note in Additional Settings for your competition are:
- Details – fields in this area are self explanatory. Note: selecting Custom as a Type will not produce a ladder.
- Entry – this section includes several important options.
- Enable Self-Registration – allows anyone to enter the competition
- Enable per-entry club nominations? – do not tick this box as it is used for Pennant and representative competitions.
- Cap the number of secured entries / waitlist – set a number of entries after which the competition will close unless a waitlist option is turned on
- Entries can be publicly listed – displays a list of entries on the Results Portal
- Enabling Mailing List – creates an available mailing list in the Email Campaign area
- Self Registration – sets the time the competition is open for entries. Guest entries will allow non-members to enter.
- Restrictions – apply restrictions based on your competition conditions. For a club championships it is recommended to use the following
- restrict to your club only.
- restrict to financial members.
- restrict to Participation Type of Competition Bowler
- restrict by gender if applicable
- Advanced – require players to be members should be turned on to allow Player Link functionality.
- Entries should capture – set as required noting required fields may stop someone entering if they do not have that information i.e. mobile phone
- Team name format – allows for custom configuration of team name. Read more at https://support.bowlslink.com.au/docs/use-team-name-syntax-when-setting-up-a-competition/
- Entry additional details – if you wish to collect additional information about the entry you can do so here. These can be set in many formats including Yes/No, Date, Text and Dropdown(Multiple Option)
- Entrant additional details – similar to 3 these relate to each individual player. A common use here is to ask for meal allergies.
- Fees – reminder this is optional. Multiple fees with varying prices can be set. Fees can also be set as Admin Only so only a competition administrator can use them.
- Add-Ons – any additional items can be sold here such as lunches and merchandise. These can be pre-paid with the entry fee.
- Dates & Times – this section is also where Greens/Rinks are added.
- Results Settings – set as required. Points per match are default to the Laws of the Sport 3pts for a win and 1pt for a draw. If a ladder preset has been created it can be selected under Ladder – base ladder on. Demarcation line will rule a red line on the ladder, this can be used to show prizemoney positions or qualifiers to a further stage of the competition. Read more on Ladder Presets at https://support.bowlslink.com.au/docs/create-custom-ladders-using-ladder-presets/
Adding Manual Entries #
As a club or competition administrator you can add entries manually.
Reminder: Under Settings 2. Entry – require players to be members should be turned on to show Link Member functionality.
The Link Member function allows both Club Administrators and Members to enter teams or team mates easily by searching via surname and club if required.
Go to Entries – Add Entry (top right of screen) and select the required competition.
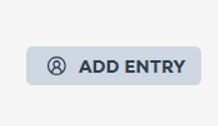
Select Link Member to start using the Player Link search.
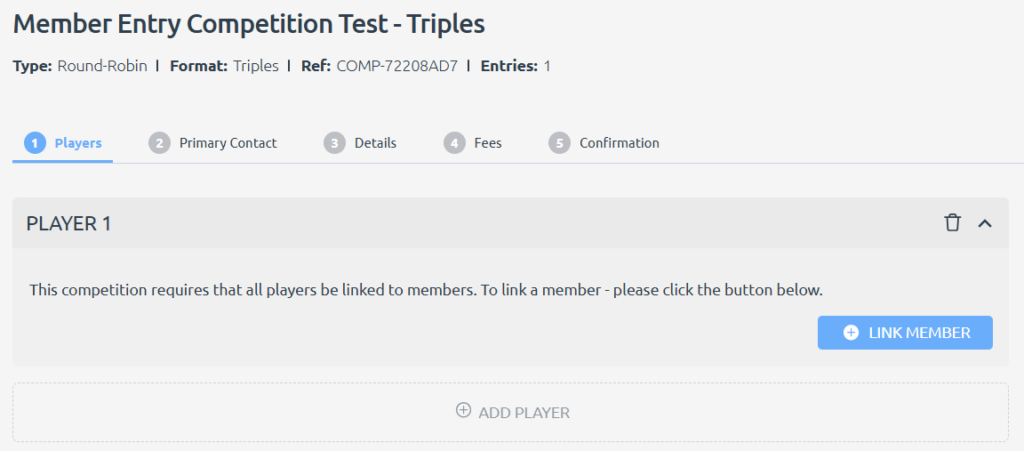
This will bring in the search box known as Member Lookup from the right hand side of the screen. Type any part of a players surname which will start to shortlist available matches until you find your required player.
Please note this search will look up the entire database of Active members.
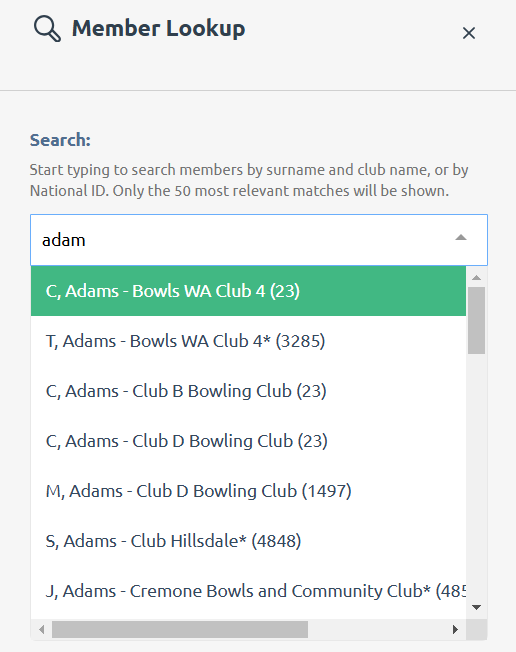
An asterisk next to the club indicates that is the players Primary Club.
Should a player not meet the competition requirements set in Restrictions an error will occur.
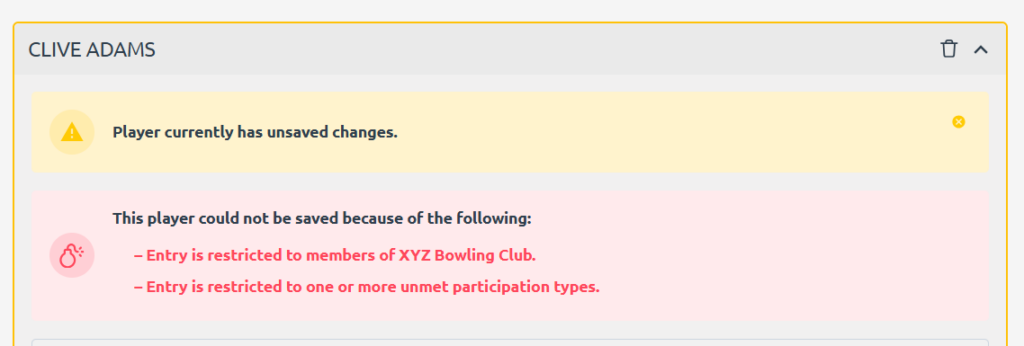
Once you have successfully entered all required players you can move through the remaining entry tabs and record a payment if required.
Members Entries #
Clubs should encourage members to make their own entries into competitions. As the take-up of BowlsLink becomes more prevalent this will be a regular occurrence for bowlers at all levels of the sport.
A member should login to BowlsLink, if they do not know how to login direct them to How to login to BowlsLink
Thanks to Bowls Victoria here is a video to show members How to Enter a Competition
Note for teams competitions members can enter team mates by following the same process as a Club Administrator using the Member Lookup function.
Fixturing your Competition #
Prior to creating the Fixtures for your competition consider whether how many positions you require in the draw and whether byes will be needed. BowlsLink will always position the byes at the bottom of a draw (and these become fixed) so if you wish to position these manually in other positions you should select more competitors for the fixtures than have actually entered the event. This is also the case if you wish to allow late entries to replace a bye.
For example you have received 29 entries for a knockout competition and you want two byes at the top and a bye at the bottom of the draw with the option to replace these if any late entries are received. You should select 32 teams as this will allow for the byes to be positioned as required and for them to be replaced if any late entries are received.
To create a fixture under Competitions select Fixtures and then use the New Fixtures button in the top right of the screen.
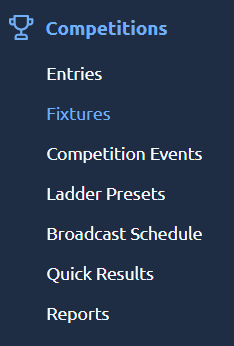
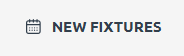
Choose from available competitions noting your Competition must be either Active or In-Play.
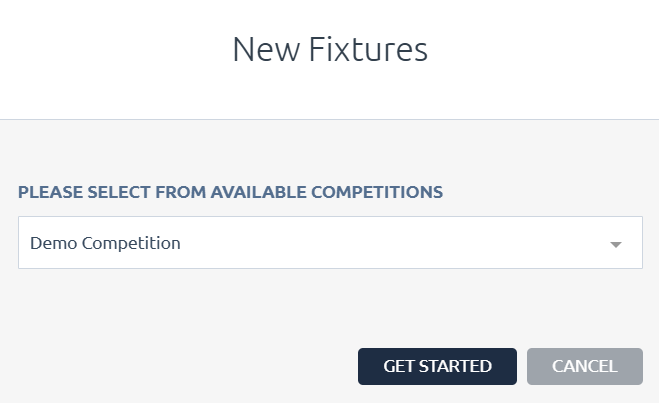
Creating a Knock Out Competition Fixture #
When creating a knock out competition fixture select the Expected number of competitors – remember select more to allow for positioning of byes or late entries.
The draw type can be blind or seeded. A blind draw will use the mapping of 1v2, 3v4 etc. whilst a seeded draw will be 1v32, 15v16, etc. and allow you to map based on seeds. Blind draw is best for a randomly drawn competition.
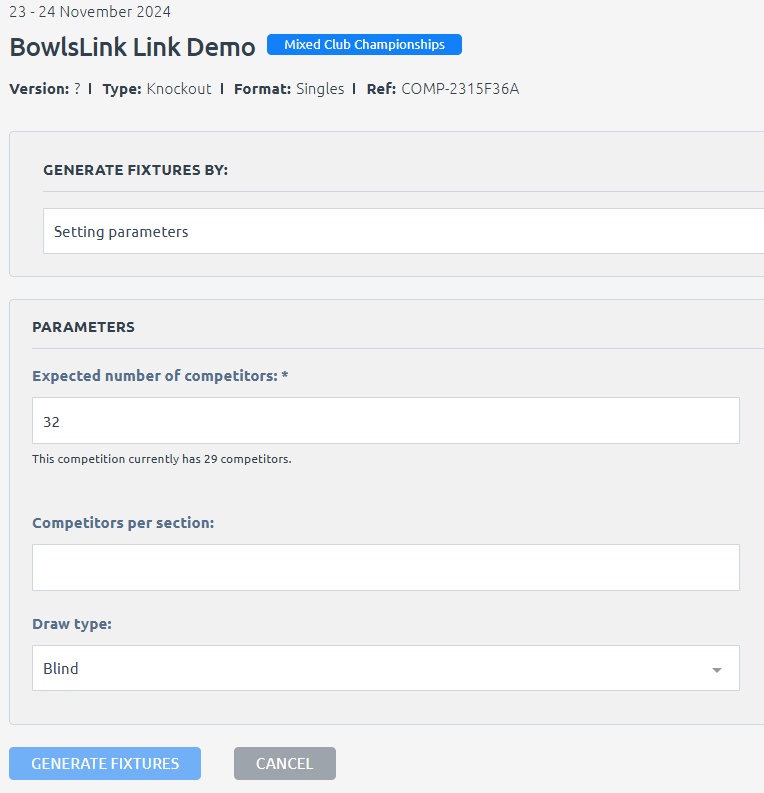
Then click GENERATE FIXTURES.
The Fixture draw configuration settings will then appear.
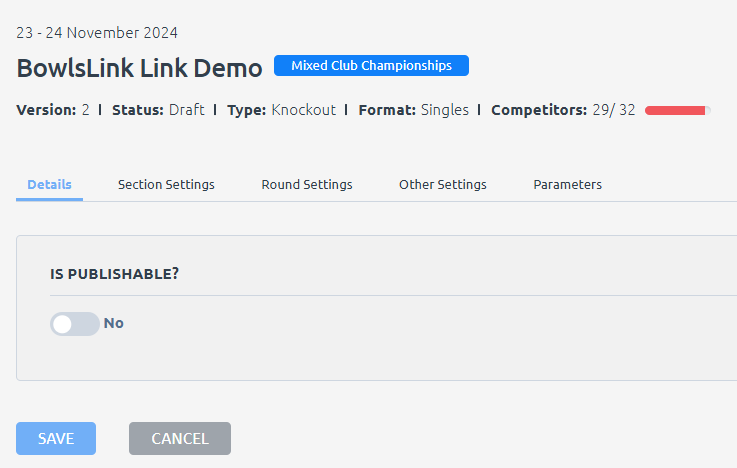
You choose to Publish immediately or later.
You can also input date and times for each Round under Round Settings or choose to apply these later.
Round Names can also be altered if required.
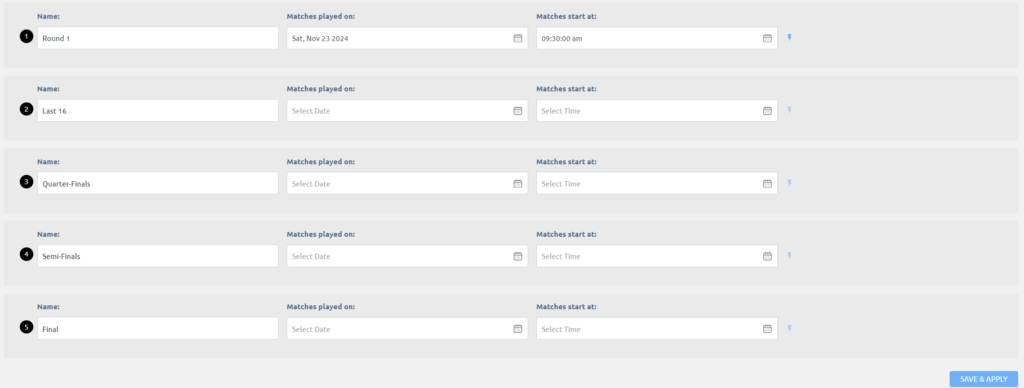
Remember to SAVE & APPLY in bottom right of screen.
Fixtures will now be available in Draft.
Creating a Sectional Competition Fixture #
Following the same steps previously provided in Fixturing your Competition via Fixtures and New Fixtures for a Robin-Robin (Sectional) Competition again enter the Expect number of competitors. Remember this can be more than your entries if you wish to allow for byes or late entries.
Consider how many Competitors per Section are required and also how many times Competitors play each other – this can be either Once or Twice.

Remember to click on GENERATE FIXTURES.
As per the Knock Out fixtures you can decide to Publish and create Round Settings now or later.
However you will also have Sections Settings. The default Section labels are by number, ie. Section 1, Section 2 etc. but these can be changed if required.
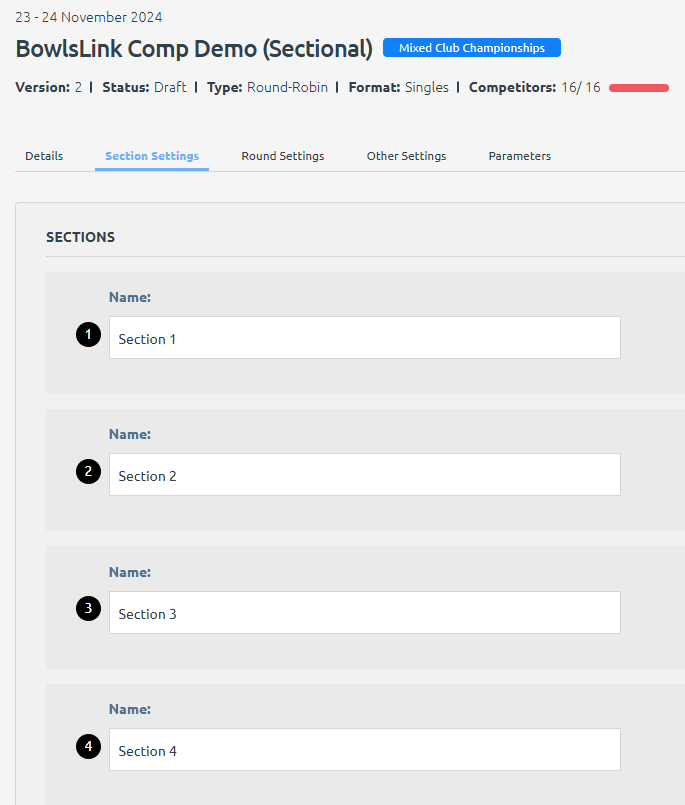
Once your settings are configured remember to SAVE.
You are ready to Map Competitors.
Mapping Competitors #
Once you have all competitors entered you will need to map them into a position in the draw.
Go to Fixtures and use the Action Spanner to select View Competitors
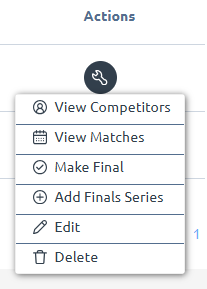
Initially all entries will be listed as Unmapped Competitors.
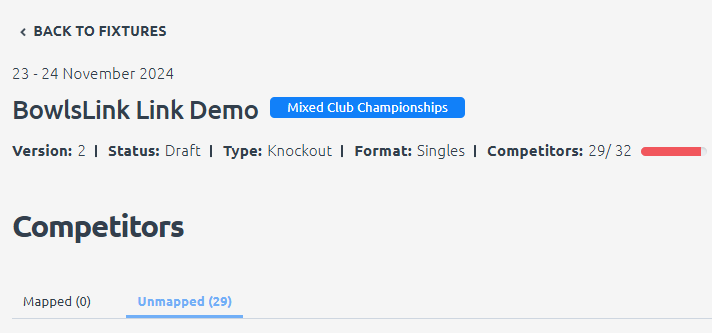
If you have BYES it is recommended to map these first. You can do this via the options in the top right of screen. Select MAP BYE.

Map into the required position. For a blind draw with 32 players position 1 will be the top of the draw and position 32 will be the bottom of the draw.
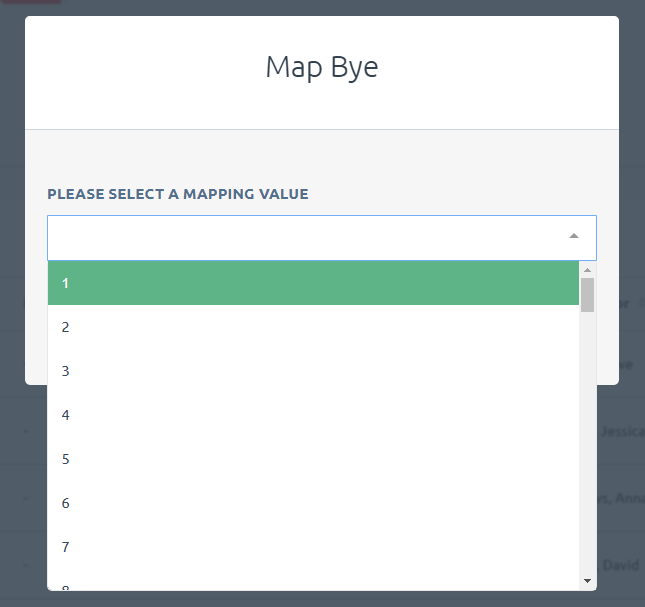
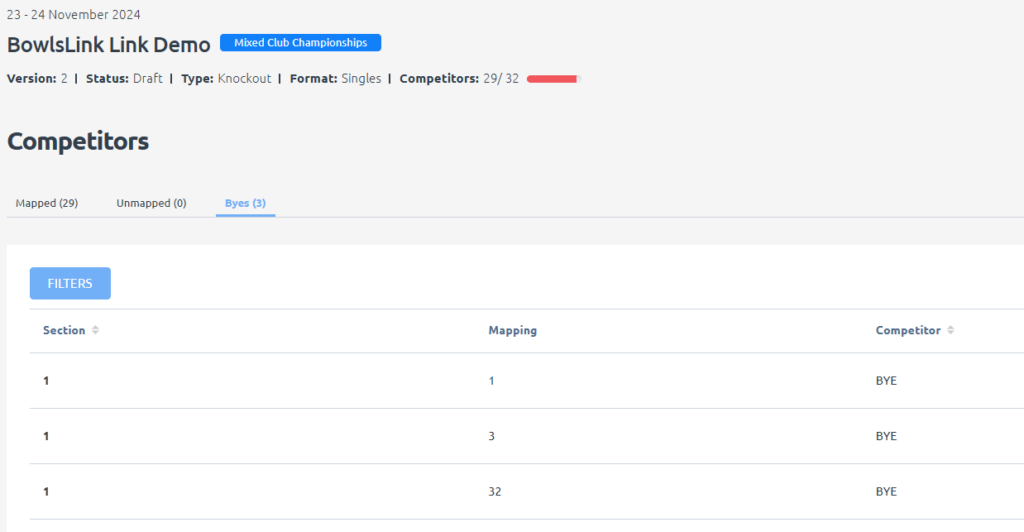
Once you have Mapped your byes you can now map your competitors.
Use AUTO MAP COMPETITORS (top right) to do this via a Random draw.
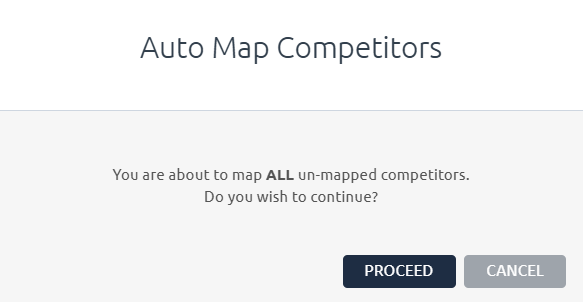
This will then randomly move your entries into mapping positions
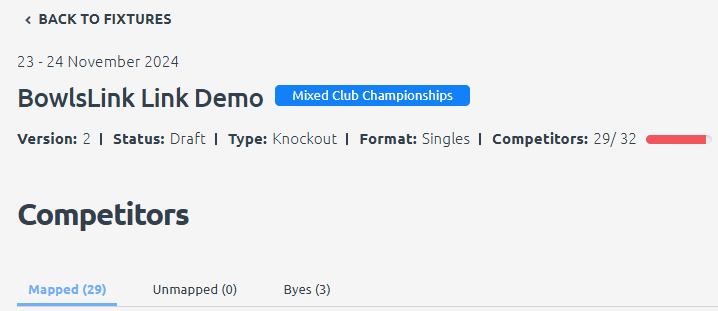
Sample of Mapped Competitors
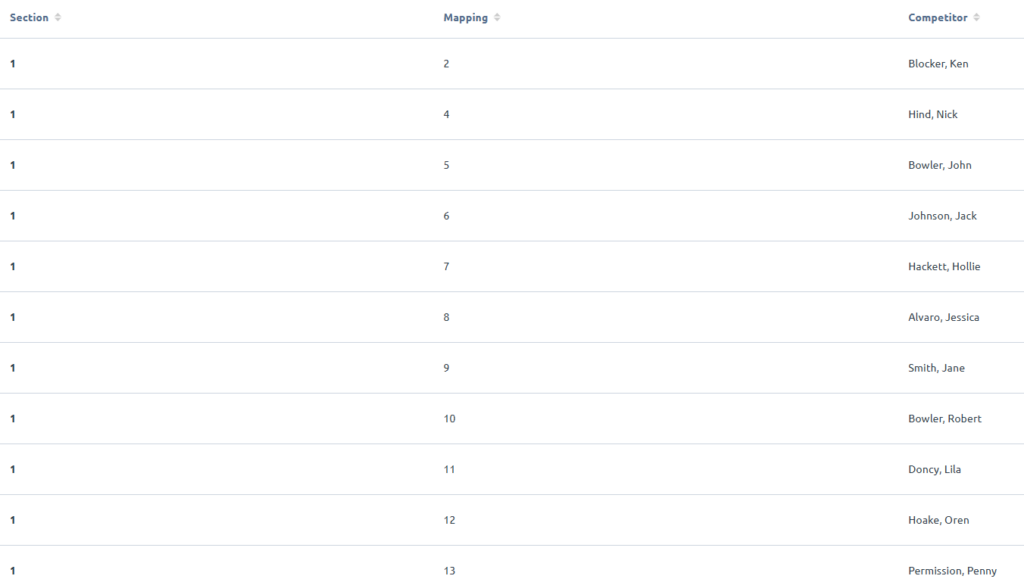
Navigate back to Fixtures and select View Matches which will show all Matches.
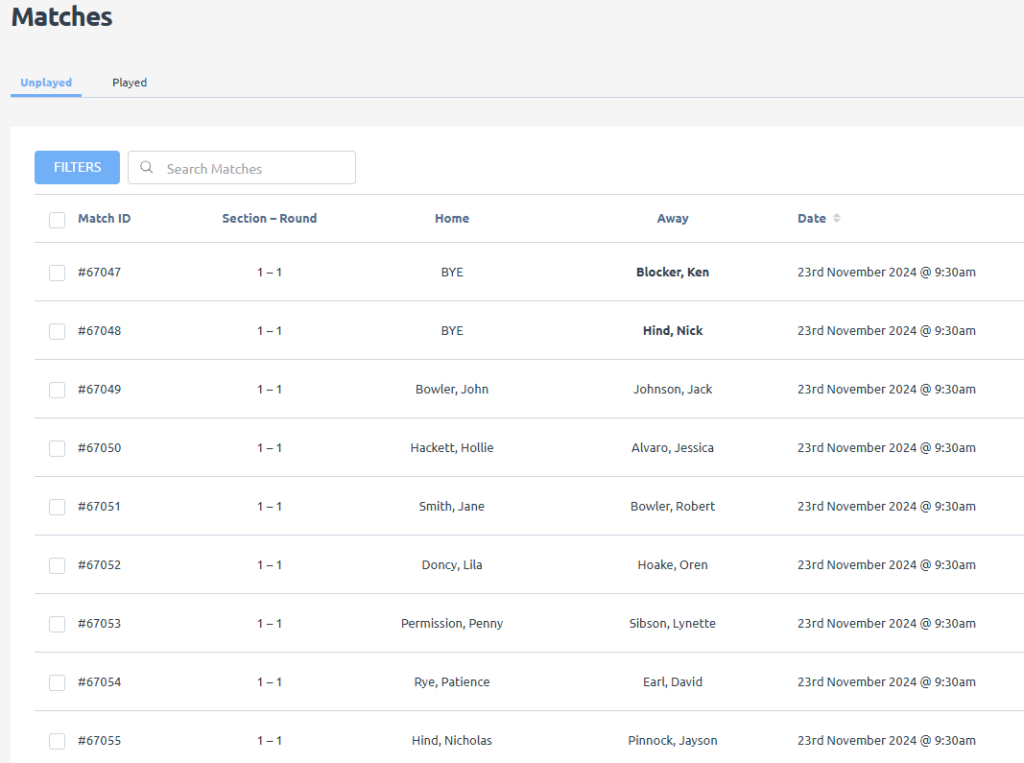
When you are happy with your fixtures remember to Publish them (if you haven’t already done so) and choose Make Final which will allow them to appear in the BowlsLink Results Portal.
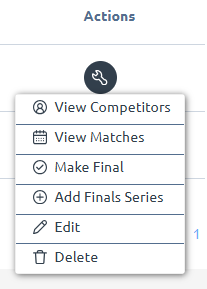
Using Finals Fixturing #
For competitions which begin as Round Robin (Sectional) and then move to Knock Out you will need to begin the competition as Sectional and then create Finals fixtures.
This can be done in advance to take advantage of the finals auto mapping which is a BowlsLink feature which will automatically move the section winners into the knock out rounds once the final scores are entered.
Navigate to Fixtures and use the Edit Spanner and select Add Finals Series.
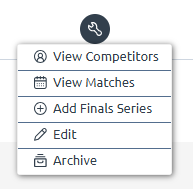
Select the Finals Series format relevant for your competition. In most cases for a club championship this will be Knockout.
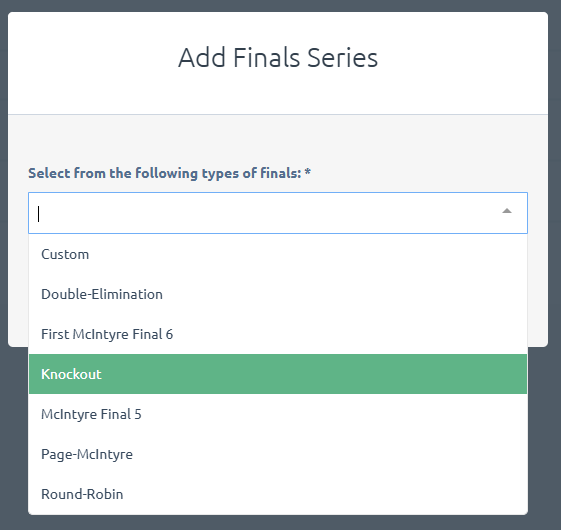
Then select the Expected number of competitors for your Final Series. In this example we have four sections of four players with the four winners progressing to a knockout Finals Series.
Draw type options are again
Blind is 1 (section 1 winner) v 2 (section 2 winner) and 3 (section 3 winner) v 4 (section 4 winner)
Seeded is 1 v 4 and 2 v 3
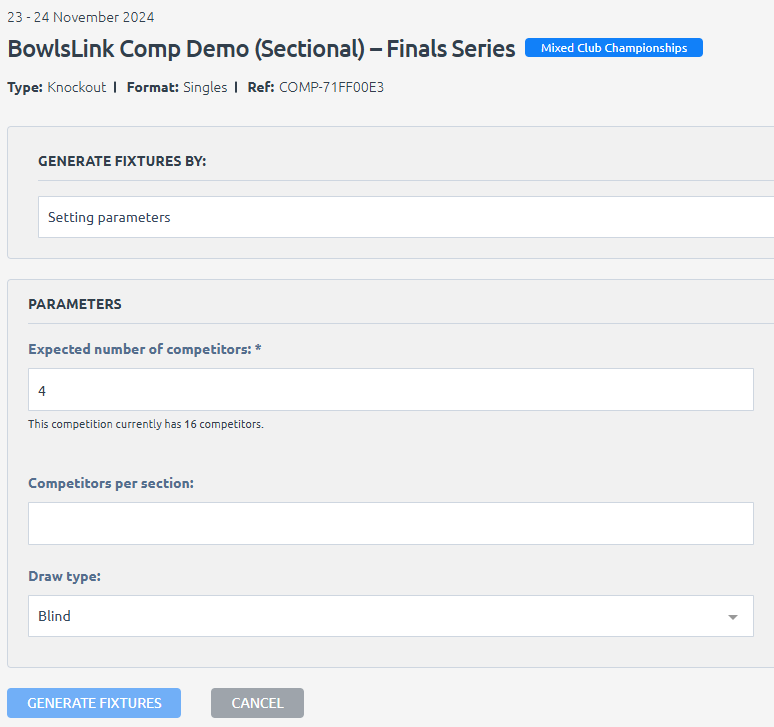
The click GENERATE FIXTURES.
You will then be able to configure your Finals Series settings using the same options as previously.
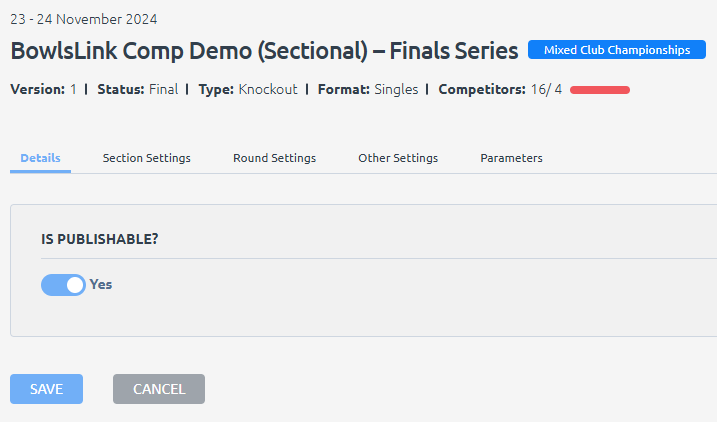
However we need to configure AUTO-MAPPING by using Other Settings and selecting the option of Ladder Position by Section [1]
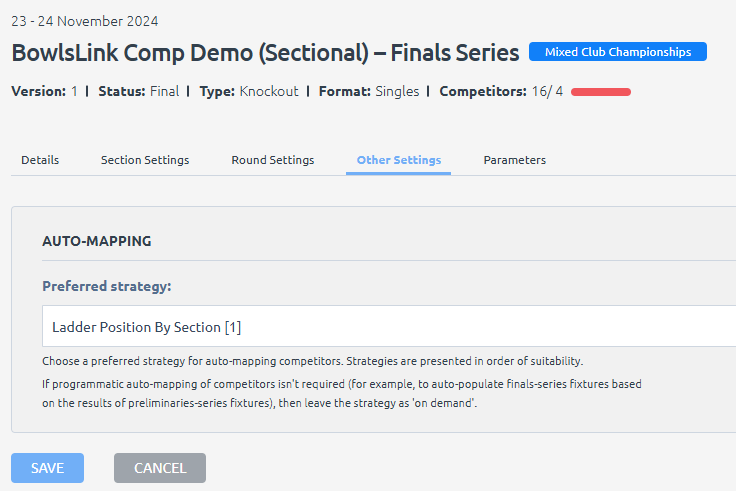
Remember to SAVE.
The Finals Series will now appear as an extension to the original fixtures.

To check we have configured the finals correctly when you navigate to the finals fixtures via the Edit Spanner you will notice blue i icons when you hover your mouse showing you who will take the mapping position.
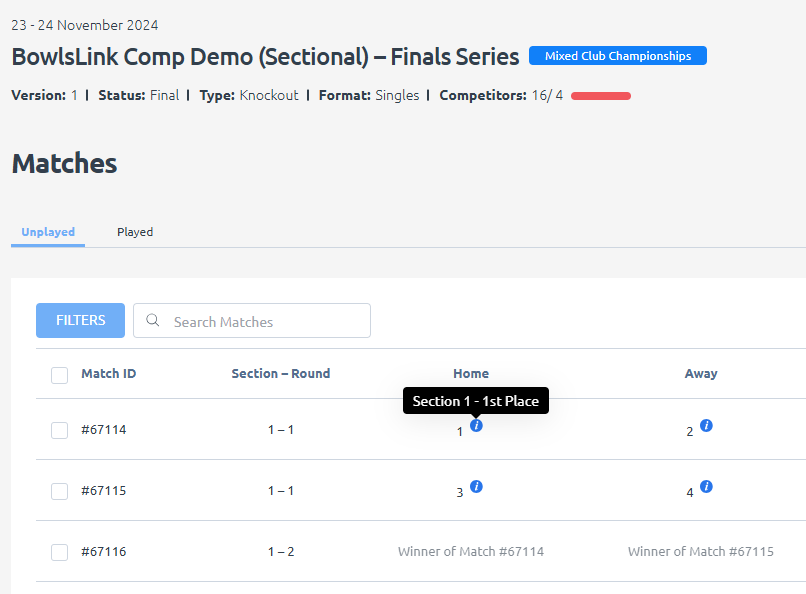
As results are entered the players will automatically fill these positions. You can always update or change these fixtures should any errors occur.
Updating or Changing Fixtures #
Updates in Bulk #
If you created the Fixtures without any Dates, Times or Locations these can be updated in bulk using the check box options. To select all matches select the check box in the menu next to Match ID or choose individually matches you wish to update.
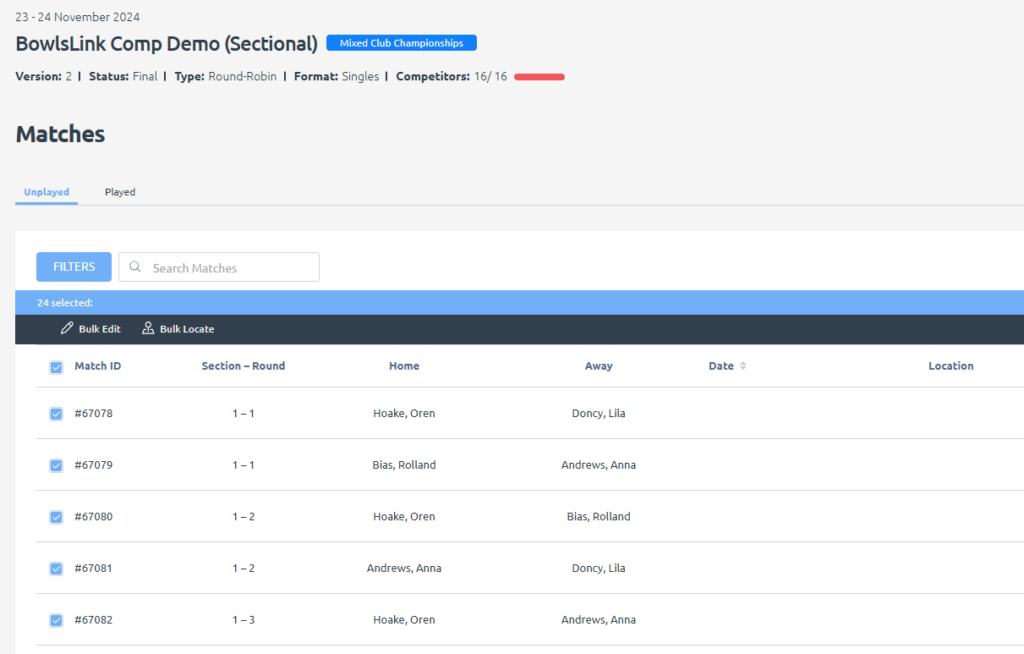
You can also use FILTERS to shorten your list of matches. For example you may need to update the Date and Time for Round 1 matches separately you can apply a Round 1 filter.
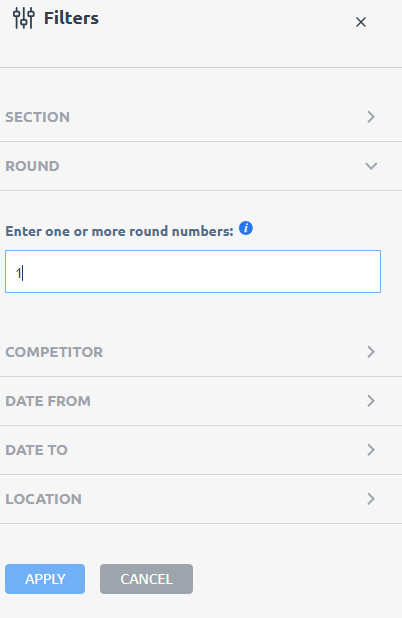
You can choose to either Bulk Edit or Bulk Locate.
Bulk Edit gives the option to change all or any of Date, Time and Location.
In this example we are changing both the Date and Location but the Time we are Leaving as-is
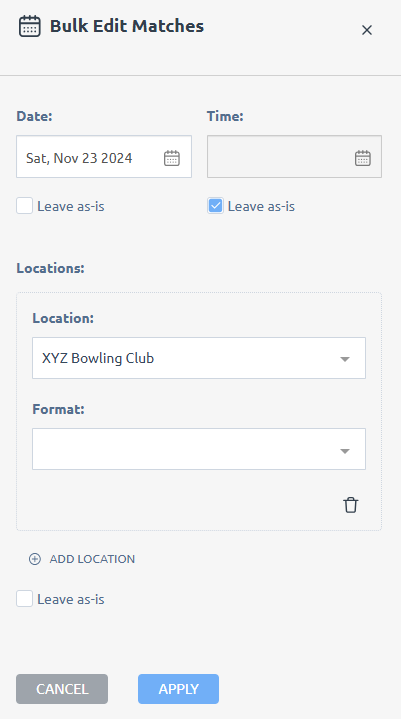
The Bulk Locate Matches option will allocate rinks in sequential rink order based on the greens chosen.
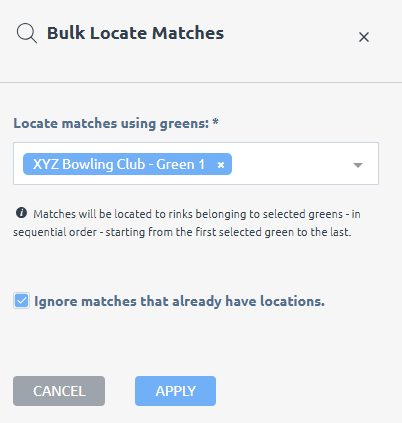
Reminder that Greens and Rinks need to be added under the Competition Settings to be available to be used here.
Editing an Individual Match #
A fixture may need to be changed if for example a team withdraws and is replaced or becomes a bye. Alternatively a bye could be replaced by a late entry.
An individual match can be edited in BowlsLink by going to Fixtures and using the Edit Spanner corresponding to the match requiring a change, this will bring in the Edit Match options from the right.
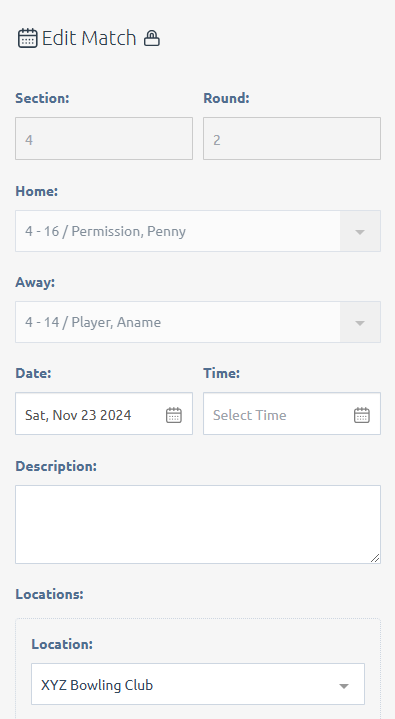
Date, Time and Location will be able to be changed here straight away.
Home team and Away team appear locked but can be unlocked by clicking on the lock symbol next to Edit Match.
When the locked symbol is clicked these fields will open allowing for a Bye or another team to be chosen.
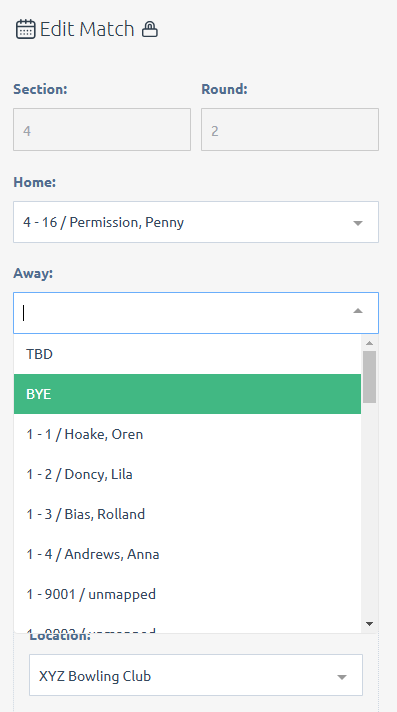
Team Replacement #
If a new team is replacing a team for all fixtures an easier process is to replace the team in the Competitors mapping area.
Ensure you enter the new team via the Entry process.
Navigate to Fixtures then select View Competitors – the new team should appear in the Unmapped competitors area.
Unmap the team who has withdrawn noting their mapping position number using the Edit Spanner corresponding to them in the Mapped Competitors tab.
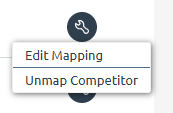
Now go to Unmapped competitors and map the new team into this position number and they will replace this team in all fixtures.
Adding Results #
Entering Results in BowlsLink is a very simple process. Navigate to your competition and using the Edit Spanner select VIEW RESULTS.
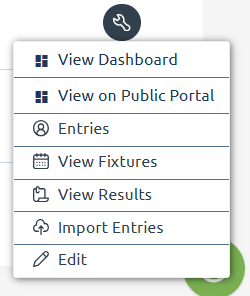
All matches will appear as Pending and then move to Finalised as results are entered.
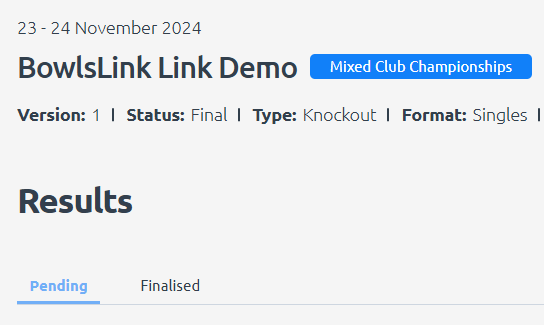
To enter a Result use the Edit Spanner aligned to the match you wish to enter a result.
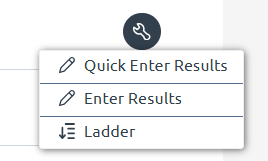
Using the Quick Enter Results option is the quickest and easiest method.
The Results box will appear on the right hand side allowing you to enter the score for each player or team. Toggle the Finalise Result slider to Yes and then click SAVE.
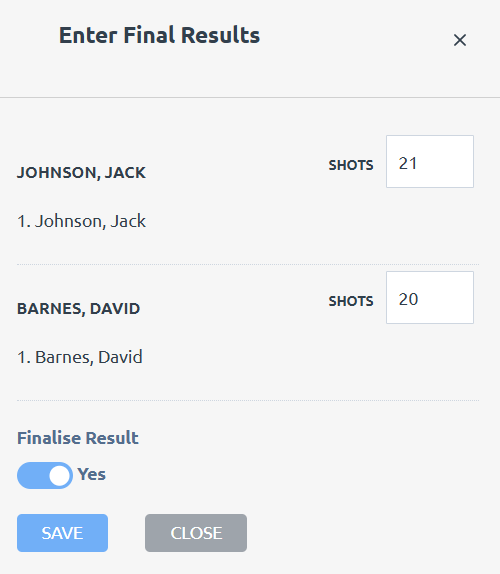
The match is now finalised and the ladder (if applicable) will be updated accordingly.
Copy a Previous Competition #
Copying a previous competition is very useful as it will apply the exact same settings just requiring a slight change to the competition title and any dates.
To Copy a Competition you will need to go to View Dashboard via the Edit Spanner or just click on the Competition name.
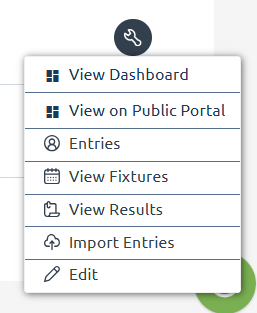
On the next screen a COPY button will appear top right. Then click COPY to proceed.
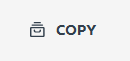
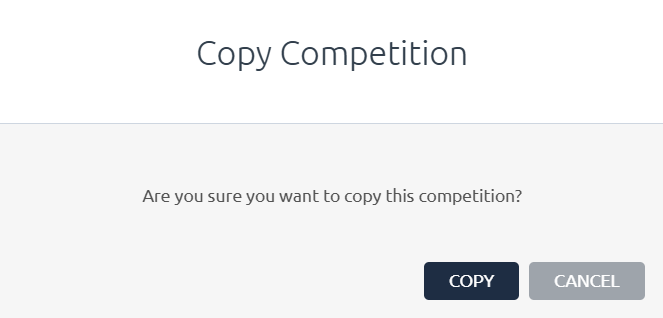
Then OK
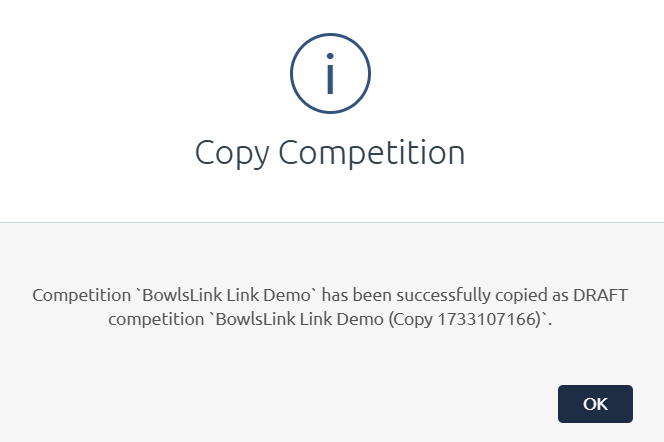
The competition will now be available in DRAFT where you can use the Edit Spanner to make the required changes.
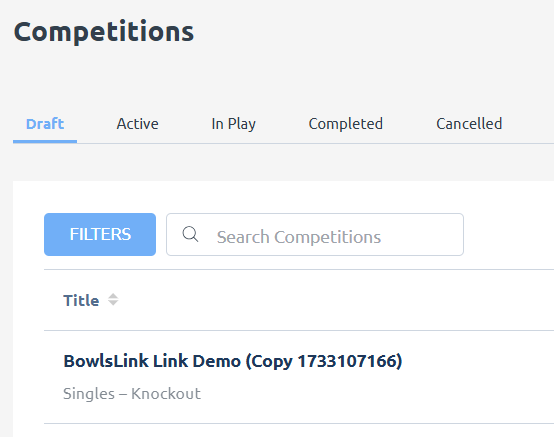
For more support please contact bowlslink@bowls.com.au
