How membership will be handled in BowlsLink changed on 5th August 2024. Clubs will need to create a Membership that is linked to a National Participant Type moving forward.
The way membership will work moving forward is the below:
- Set up fees
- Create a Fee package
- Create a membership Type
The below will show you from start to finish how to set up a Membership in BowlsLink.
- Fees
- Fee Packages
- Membership Type
- Assigning a Membership Type to a Member
- Bulk upload
- Via the Members Profile
Fees #
Fees are anything you want to take payment for regarding Membership. The way BowlsLink works is if you put a dollar value on the fee, it will supply an invoice to the member to pay the fee package through the system. However, if you put a zero dollar value on the fees, it will automatically mark it as paid in the system as a $0 amount. Keep this in mind when setting up your fees.
Fees can be anything you want to charge the member for, this is generally membership fees but can include green fees, uniforms, lockers, bar vouchers and whatever the club decides.
Below is the steps on how to create fees in BowlsLink.
Navigate and click the Finances section in the menu. Then click Fees.
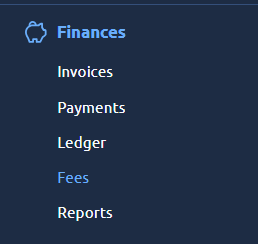
Then click Add Fee located at the top right of the screen.
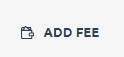
Start filling out the fee description. With the amount you can toggle off the Includes GST or not depending on how your club is set up with GST.
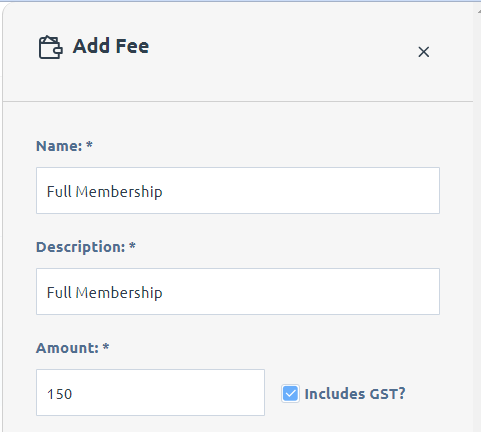
Then you be asked to choose a Type. If nothing is set up, will need to click on Add new type.
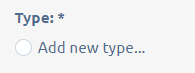
Then put the description of the fee. Best to use a Type that you can link other fees to like Membership, Uniform etc.. Then click Add once done.
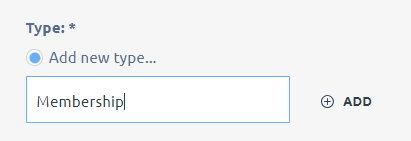
Is shareable?, no need to worry about this as this is designed more for higher level associations where they can share fees down like affiliation fees.

Then click Save.
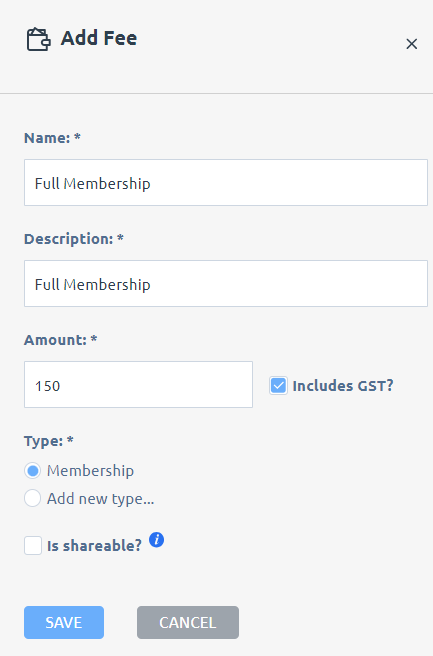
Continue the above steps to create all the fees required for your club.
Note: If you don’t want to send your members an invoice generated from the system, put a $0 amount in the fees you set up.
Fee Packages #
Now that we have set up all the fees required, we need to package them up, under Fee Packages.
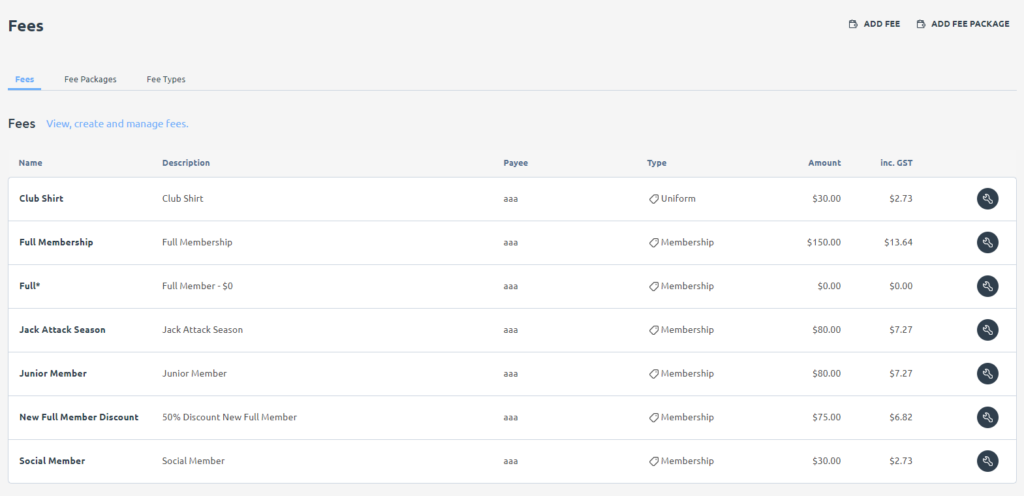
Top right-hand corner, click on Add Fee Package.
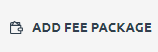
Fill out the Package name and Description. Please note to be clear with the Package name as when we come to creating the Membership Types, you will need to be able to identify which package you want to select easily. Then click Save.
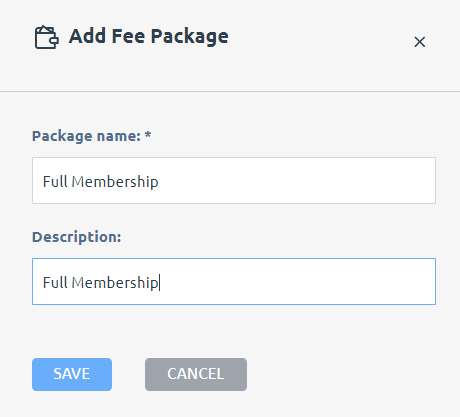
It will then create the Fee Packages.

From here we can go and add the fees we want to include into the fee package.
Click the Spanner and choose Add Fee.
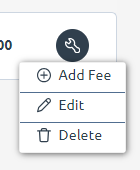
From the drop down select the fee you want to add, then click Add.
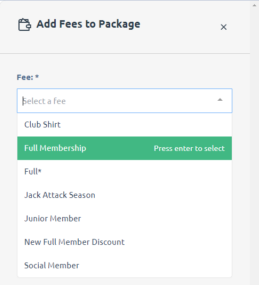
You can then select more fees you want to assign or remove ones you might have accidentally added. Once done, click the X in the top right-hand corner.
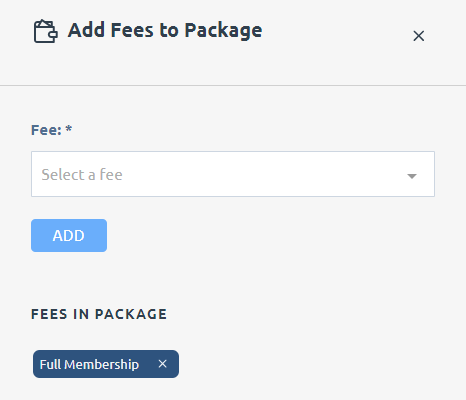
Then you can see by clicking the > the breakdown of fees associated with that package and the total amount if you have more than one fee connected.

Continue the steps above to create all the fee packages your club requires.
Membership Type #
Membership Types in BowlsLink is the new way you link a member to have a category which is also linked to the Participation Type (playing rights). For more information about Participation Types click here.
Membership Types, sits in the membership section of the menu. Click on Membership then on Membership Types.
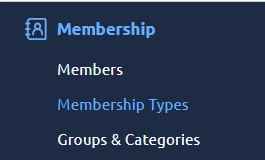
From here you can create your Membership Types, by clicking Add Type – on the top right-hand side of the screen.

From here you will Create Membership Type. These should be what is referenced in your Clubs Constitution, knowing there could be multiple types of Membership Types of the same, due to different fee packages assigned. Fill out the Name of the Membership Type and the Description.
Note that the name of the Membership Type once assigned to the member will be visible on the Members screen and to the Member.
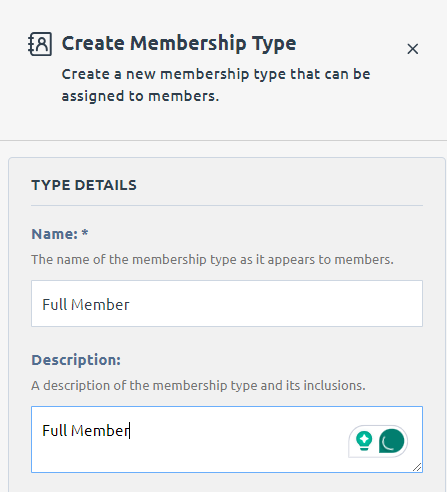
Member selectable? means if you toggle it on, the member will be able to select the member package from their profile. Only have these turned on for Membership types you want members to be able to select.
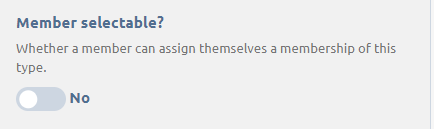
Then you will need to select the Fee package associated with the Membership type from the drop down. You can only assign one Fee package to a Membership type.
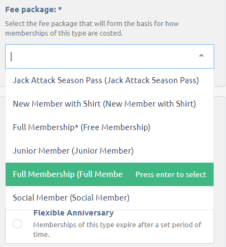
With the Membership Expiry you can choose for it to be a Fixed Annual expiry (e.g 30 June or what your clubs constitution membership year is) or you can have a Flexible Anniversary.
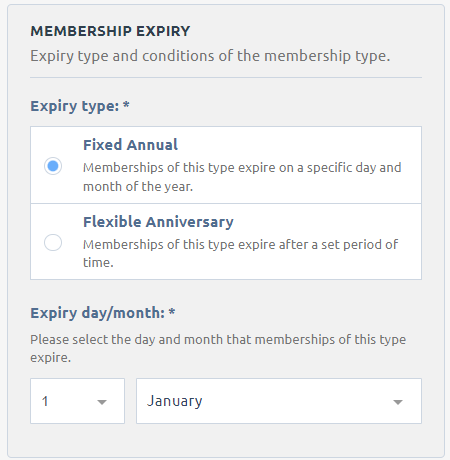
If you choose Flexible Anniversary, you can choose a number of different options for how long the membership will last, known as the Expiry relative period, plus a Custom Period. (Click here to see how to use the custom period).
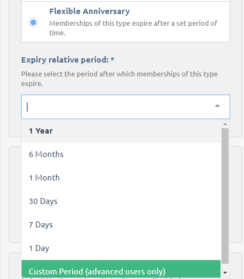
Membership Renewal when toggled to Yes will renew any allocated members with the same Membership Type for the Renewal Period selected, this also includes an option of a Custom Period. When Membership Renewal is set to Yes a Notify members option when memberships of this type auto-renew also becomes available, this will send a notification email to anyone with this Membership Type at this point.
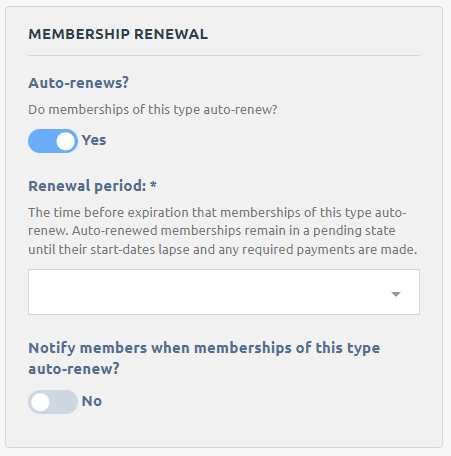
The final step is to add a Participation Type to the Membership Type. Can view the article about the different participation types, via the link in blue text.
Note: Participation Types can be used as restrictions in Competitions so it is important to select the correct one at this point.
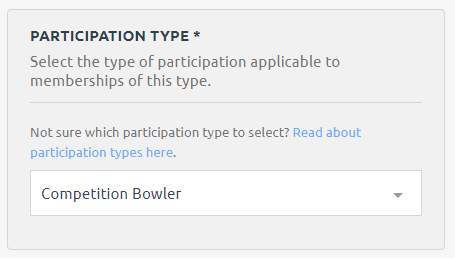
Once all filled out, click Add.
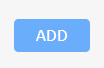
Continue the above steps to set up all the different Membership Types you need at your club.
Once you have set up the Membership Type you can put on criteria against them if applicable. This includes criteria restrictions based on Age, Certification and Previous Membership.
To put criteria against a Membership Type click the action spanner and click Manage Criteria.
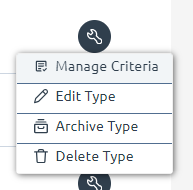
Then you can select a New Criteria Type. There are three options and in this example we will choose Age.
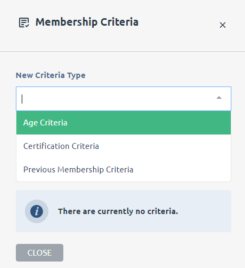
Then click Add.
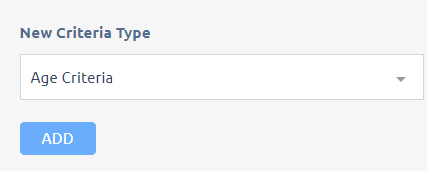
Then you can select the conditions of the Criteria and then click submit once done.
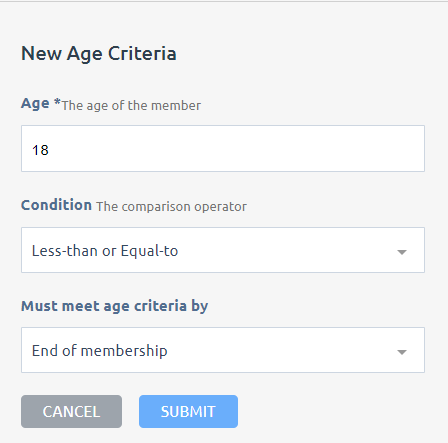
Once Criteria has been added Club Administrators can only apply the Membership Type to members who fit the eligibility conditions selected. Likewise if Member selectable? is turned on, members can only select this Membership Type if they are eligible.
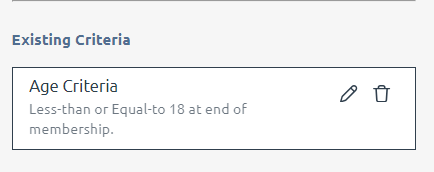
It is possible to apply multiple Criteria to a Membership Type.
Assigning a Membership Type to a Member #
Now that you have created the fees, associated them with a fee package and made a Membership Types, we can assign the members types to the members.
Assigning Membership Types is similar to the old way of assigning the membership categories, with just a few small changes.
Bulk upload #
You can assign Membership Types via a bulk selection method for members that require the same type.
Click the check box to the left of the members last name, then above the top headings a darker blue ribbon will appear and click Add Membership.
Tip: You can select all by using the check box in the heading bar to the right of Last Name. You can also use the FILTERS to refine your membership list by Membership Type and other options.
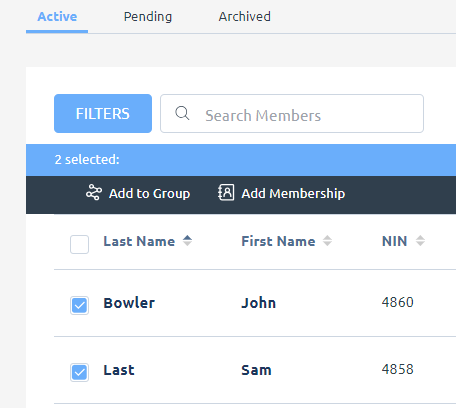
Then choose the Membership Type you want to assign these members and the Start date of the membership. Then click Add.
Note: If you do a future date, it will not appear as an active membership until the Start date. So best to choose the date you are updating the members or in the past.
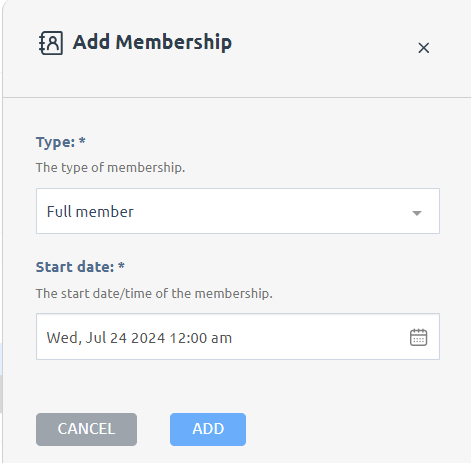
The adding to Member(s) will turn from red to green with a tick for each member successfully added a Membership with an Invoice. You can go back by clicking the x at the top right.
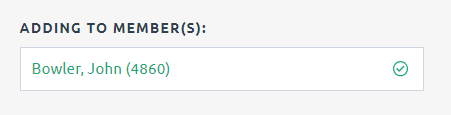
If the Membership Type you allocated has fees, nothing will show on the front screen, as the membership is Pending Payment.

However, if the Membership Type, fees had a $0 amount allocated, it will appear straight away as it is effectively paid.
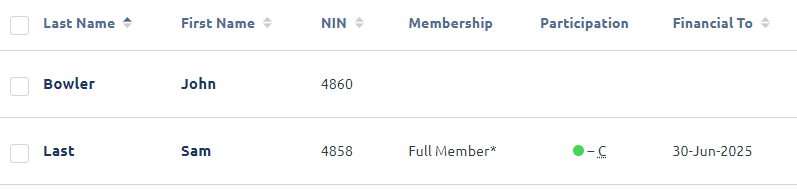
For allocated Membership Types with fees, go into the member’s profile, and then click on the Membership tab.
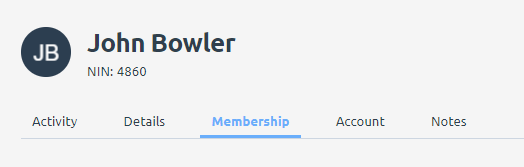
A Pending Payment membership will be here.

The members can log into their profile and pay the invoice. Otherwise, they can still pay the club in traditional ways (cash, payment over the bar, EFT). Then as the administrator, you can come in and mark the membership as paid.
Click the spanner against the membership and choose Pay Invoice.
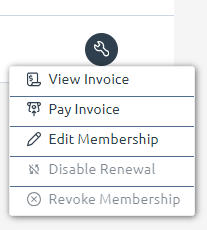
Then from the drop-down menu, you can select how the member paid and click Pay.
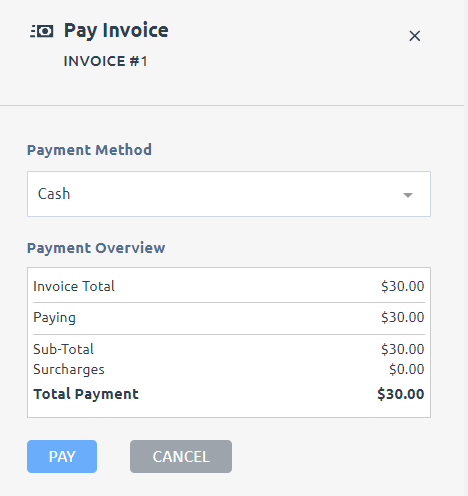
The status of the membership then will changed to Paid.

Then when you navigate back to the details section of the member, you will now see their membership information as updated with an active Membership Type.
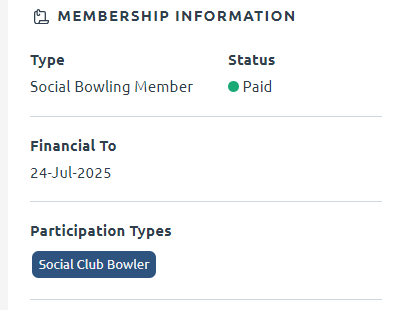
Via the Members Profile #
You can also allocate Membership Types via the member’s profile. Click on the member’s name you want to add the membership.
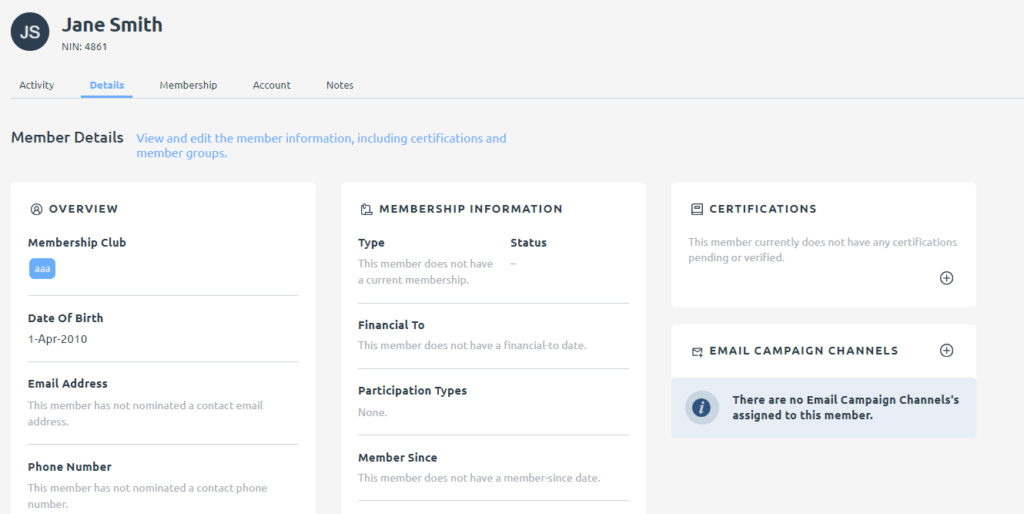
Then click on the Membership tab.
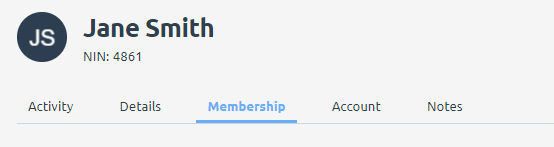
Then click Add Membership (right-hand side)
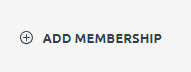
Then allocate the membership Type from the drop-down menu. Choose the Start date and then will have an option to Pay Invoice. Then click Add.
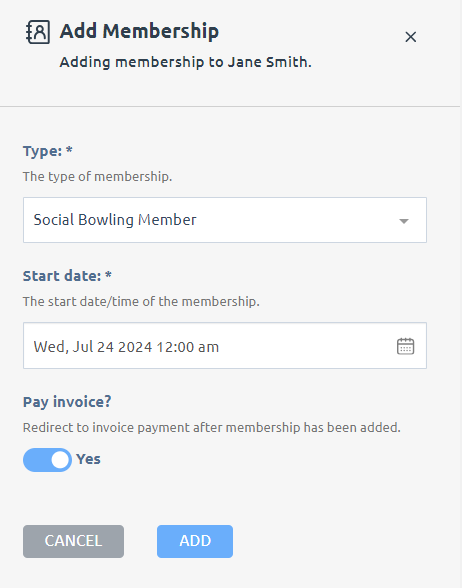
If Pay Invoice is toggled to Yes you will be taken directly to the Invoice screen. From here, you can click Enter Payment, to bring up the payment screen.
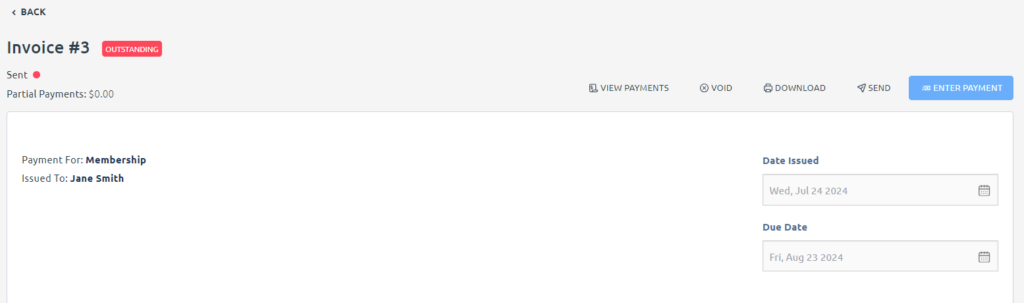
You can now Record Payment by choosing the Payment Method available from the drop-down menu and click Pay. Note: at this stage you can also take payment with the members credit card via the system if you are accepting payments through the system.
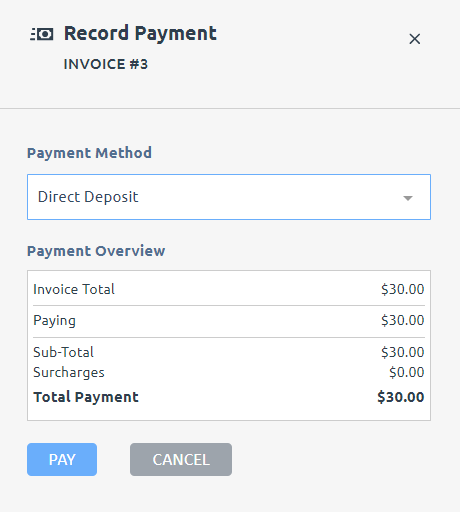
The invoice is now Paid, you can choose to SEND to the member. Once completed you can click back to go back to the member’s profile.
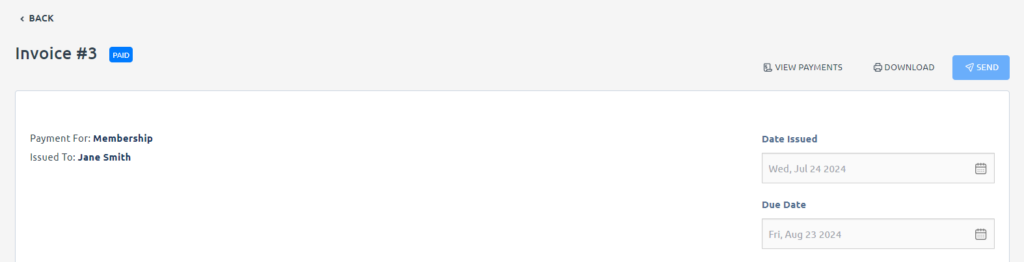
The member’s membership now reflects as paid and active

Once you have allocated your Membership Types, and they are recorded as paid either by a club administrator or the member (noting if you have a $0 fee attached this is not required), the main Membership display will start reflecting accordingly under the Participation and Financial To columns.
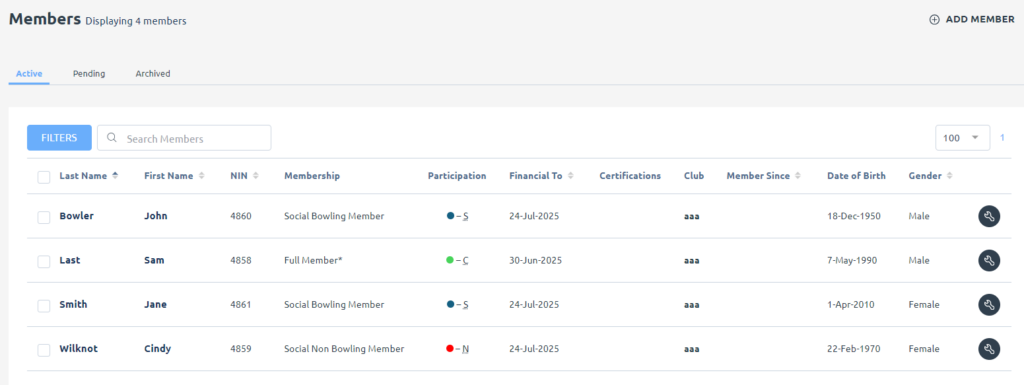
For further help with Membership Types contact bowlslink@bowls.com.au
