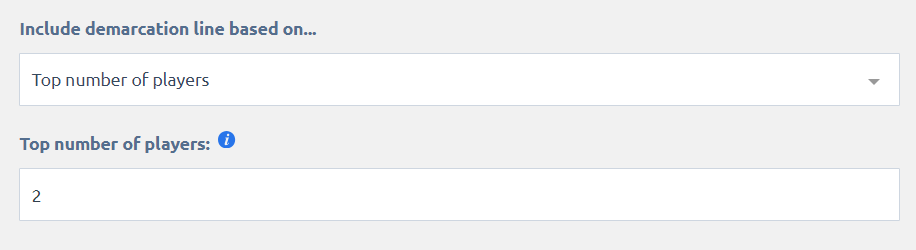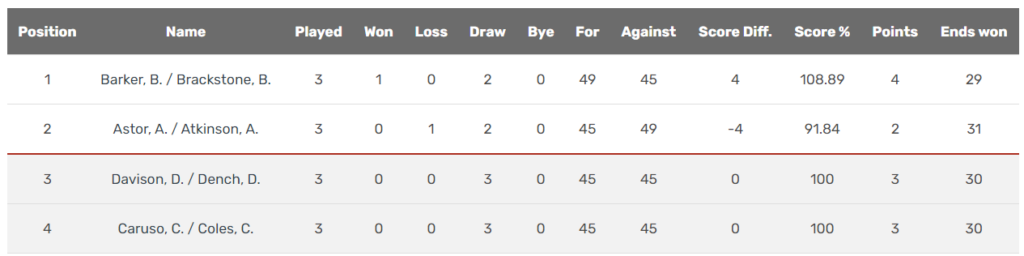Ladder Presets were introduced to BowlsLink in November 2023 to give Competition administrators flexibility to create custom ladders with ladder sorting by any of the available methods.
- How to Create a Ladder Preset
- Sorting Criteria
- Display Columns
- Apply a Ladder Preset to a Competition
- Using Demarcation Lines
How to Create a Ladder Preset #
The Custom Ladder function is available under the COMPETITIONS section of BowlsLink called LADDER PRESETS. To create a Ladder Preset use the option is the top right of that screen ADD LADDER PRESET.
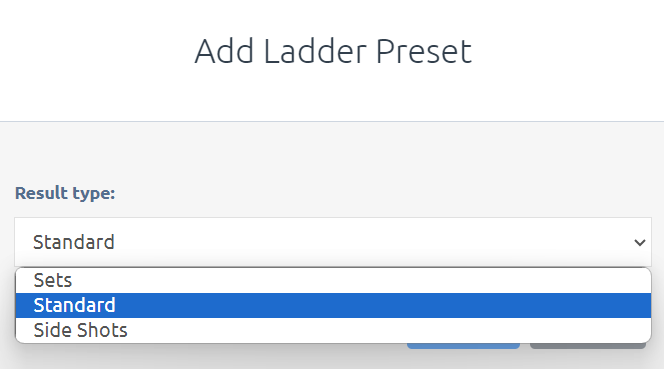
It is important to select the correct Result Type that applies to your competition as these will provide different options.
Sets – should be used for competitions with Sets Play scoring.
Standard – would be used in sectional play or round robin competitions.
Side Shots – would be using for competitions with multiple sides such as Pennants or Multi-Format events like Five-A-Side.
Good Tip – When naming your Ladder Preset be mindful that this will appear at the bottom right of the displayed ladder for any competitions is it applied. Suggested naming is to use the Competition name followed by the ladder sorting criteria as shown here.
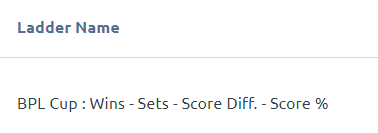
Sorting Criteria #
Sorting Criteria determines the method in which the ladder will sort the teams from highest to lowest.
Each Available Criteria can be dragged and dropped into position noting that the Criteria list from top to bottom is the order in which it will be applied to the competition. In the example below Points would be first sorting criteria, if equal then Score Difference and then if that was equal Ends Won.
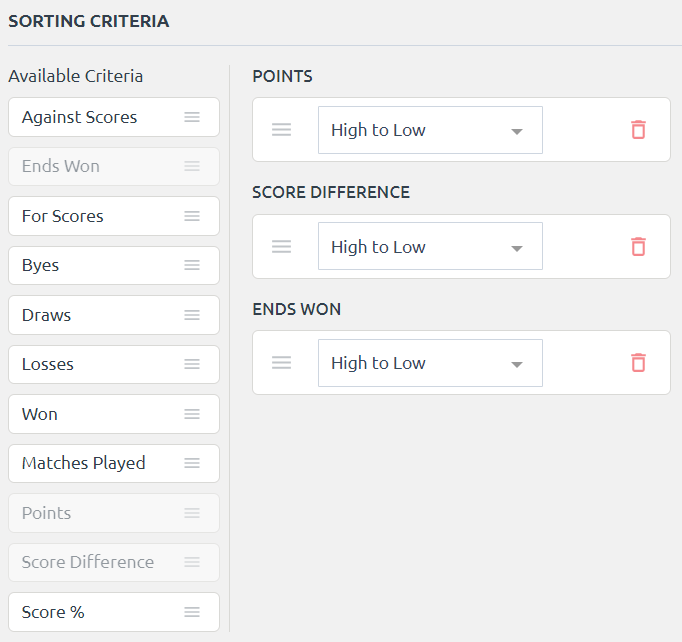
Sorting Criteria can also be applied in two ways High to Low or Low to High.
As Sorting Criteria are added they will by default also become Display Columns.
Display Columns #
Display Columns must be used to customise how you want the ladder to display. Any Sorting Criteria will automatically become a Display Column whilst Ladder Position and Team Name are by default the first two columns and cannot be altered in position. All Display Columns have a default name which can be changed by clicking into the text box. You can remove a Display Column using the Trash Can (red icon)
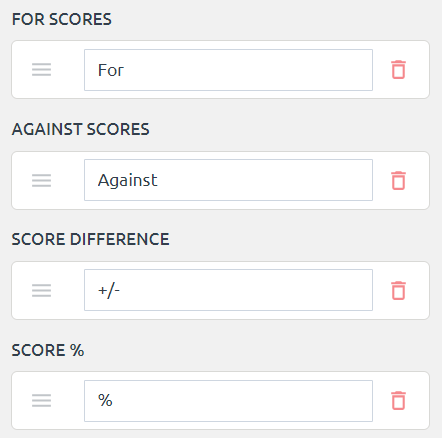
Good Tip – Plan out first how you want your ladder to display. If you have a large number of display columns start with those which will be furthest to the right, then work backwards as each time you drag and drop the previously selected columns will move down the page.
In this example you would bring in Match Points then Set Points followed by Score % and continue to work backwards.
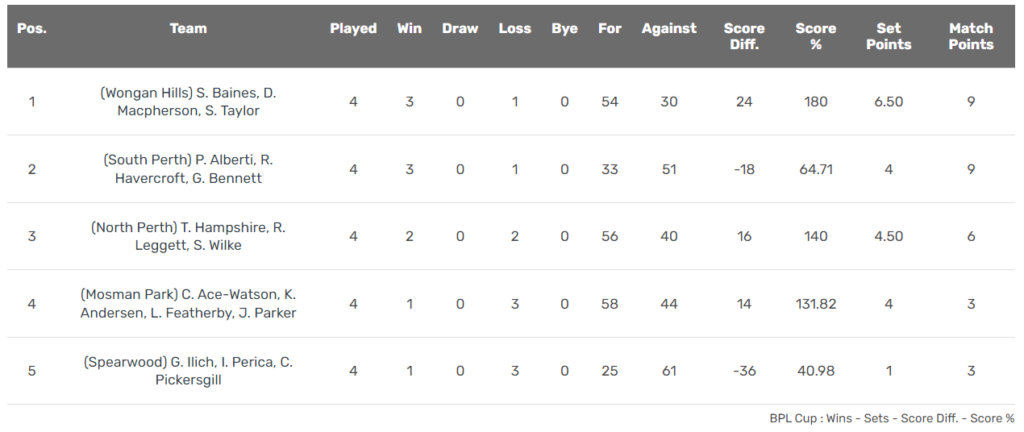
Apply a Ladder Preset to a Competition #
Once you have created your custom ladder it can now be added to any existing competitions.
You can do so by editing the competition and go to 8 RESULTS SETTINGS and scroll down to the LADDER settings – available ladders will be shown under Custom Presets whilst all other System Presets (standard options) will also be available. Remember only ladders that match the competition Result type will be available to be chosen.
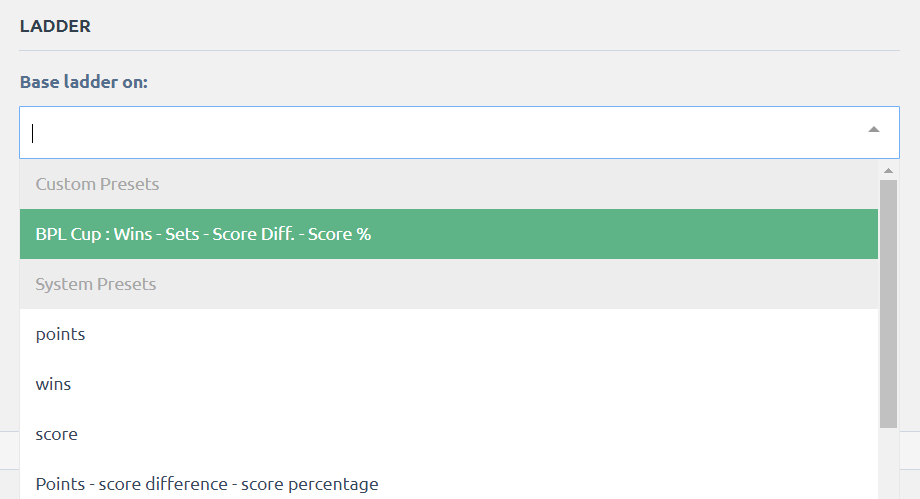
As custom ladders are added to competitions the amount of times this has happened will increase under the Competitions heading as shown here.
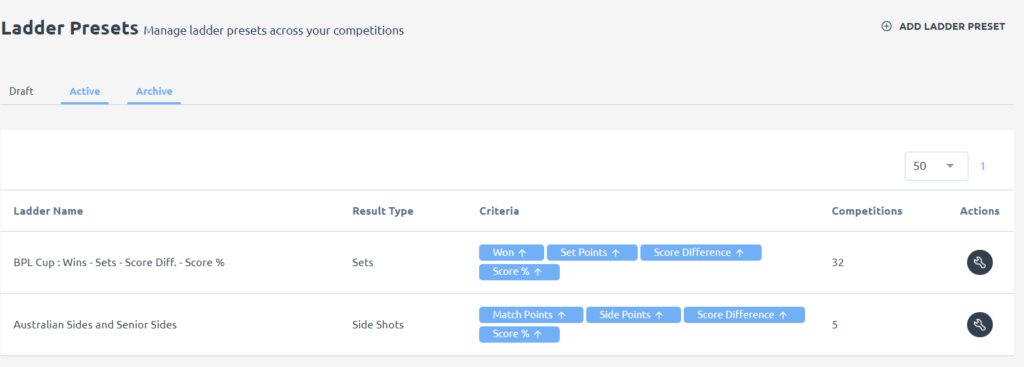
Using Demarcation Lines #
Demarcation lines can be used to seperate your ladder with a red line and the teams below shaded dark grey. This is particularly useful to show teams which will progress to finals or finish in the prizemoney positions of a competition.
You can set a demarcation line by editing the competition and go to 8 RESULTS SETTINGS and scroll down to the LADDER settings.
There are two options for setting demarcation lines
- Top number of players. This will be indicated by a number for example if set at two the line will be drawn between the 2nd and 3rd positions on the ladder.
- Number of wins. The line will be drawn below teams which reach the required amount of wins.